Audacity, el popular editor de audio gratuito y de código abierto, esconde una poderosa herramienta para ahorrarte tiempo y esfuerzo: las Macros.
¡Audacity al máximo! Automatiza tus tareas con Macros
En este artículo, te sumergiremos en el mundo de las Macros de Audacity, desde sus usos y beneficios hasta su creación y gestión.
¿Qué son las Macros y para qué sirven?
Una Macro es una secuencia predefinida de comandos, principalmente efectos, que se aplican automáticamente a proyectos o archivos de audio. Imagina tener que aplicar el mismo conjunto de efectos (normalización, ecualización, reducción de ruido) a cientos de archivos de audio. ¡Las Macros te salvan la vida!
Las Macros tienen tres usos principales:
- Procesamiento por lotes: Aplica múltiples efectos a un gran número de archivos de audio sin supervisión. Ideal para tareas repetitivas como convertir archivos a un formato específico o limpiar grabaciones antiguas.
- Automatización de efectos: Aplica una secuencia específica de efectos al audio seleccionado en tu proyecto Audacity. Perfecto para crear cadenas de procesamiento personalizadas sin repetir pasos manualmente.
- Presets de efectos: Guarda tus configuraciones favoritas de efectos en una Macro para un acceso rápido y reutilización. Ahorra tiempo al no tener que volver a configurar los mismos parámetros cada vez.
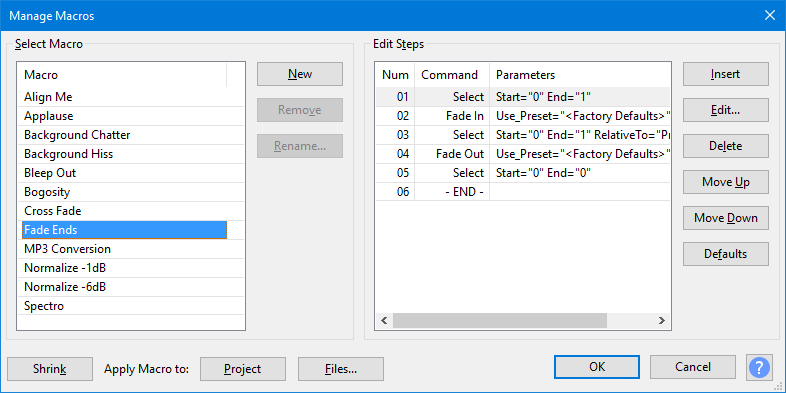
Puedes automatizar trabajos de sonido con audacity y aplicar todos los efectos
Efectos de Amplificación y Normalización:
- Amplificar: Ajusta el volumen general del audio.
- Normalizar: Ajusta el volumen del audio para que alcance un nivel máximo predeterminado.
- Cambiar Tempo: Modifica la velocidad de reproducción del audio sin afectar el tono.
- Cambiar Tono: Modifica el tono del audio sin afectar la velocidad de reproducción.
Efectos de Ecualización y Filtrado:
- Ecualización: Ajusta las frecuencias específicas del audio para realzar o atenuar ciertos sonidos.
- Filtro Pasa Bajos: Elimina las frecuencias altas del audio.
- Filtro Pasa Altas: Elimina las frecuencias bajas del audio.
- Filtro Notch: Elimina una frecuencia específica del audio.
Efectos de Eliminación de Ruido:
- Reducción de Ruido: Elimina el ruido de fondo constante del audio.
- Eliminación de Silencios: Elimina los silencios del audio.
Efectos de Distorsión y Modulación:
- Distorsión: Añade distorsión al audio para crear un sonido más agresivo.
- Chorus: Crea un efecto de coro duplicando y retrasando ligeramente el audio.
- Flanger: Crea un efecto de barrido similar al chorus.
- Phaser: Crea un efecto de cambio de fase que produce un sonido pulsante.
Efectos de Eco y Reverberación:
- Eco: Crea un efecto de eco repitiendo el audio con un retardo.
- Reverberación: Crea un efecto de reverberación simulando el sonido de una sala.
Efectos Especiales:
- WahWah: Crea un efecto de «wah-wah» similar al sonido de una trompeta con sordina.
- Paulstretch: Extiende el audio en el tiempo para crear un efecto de cámara lenta.
- Reverse: Invierte la dirección del audio.
Otros Efectos:
- Invertir: Invierte la fase del audio.
- Cambiar Velocidad: Modifica la velocidad de reproducción del audio sin afectar el tono.
- Repetir: Repite una sección del audio.
- Fade In/Out: Sube o baja gradualmente el volumen al inicio o al final del audio.
Accediendo a las Macros
Las Macros se encuentran fácilmente en el menú «Herramientas» de Audacity:
- Herramientas > Administrador de Macros: Crea, edita y prueba Macros.
- Herramientas > Aplicar Macro > Paleta: Muestra un panel con Macros predefinidas para su uso inmediato.
- Herramientas > Aplicar Macro > [Nombre de la Macro]: Aplica una Macro específica por su nombre.
¿A dónde van los archivos procesados con Macros?
Si tu Macro incluye un comando de exportación, la ubicación de los archivos de audio resultantes depende de tus preferencias:
- Se puede establecer una carpeta predeterminada en las «Preferencias de directorios». Audacity creará una subcarpeta llamada «macro-output» dentro de dicha ubicación.
- Si dejas la configuración predeterminada, Audacity creará la carpeta «macro-output» en la carpeta Documentos de tu usuario (Windows, macOS, Linux).
- Al ejecutar Macros en un proyecto sin guardar, aparecerá el cuadro de diálogo normal de «Exportar audio» para que elijas nombre y ubicación.
Gestionando tus Macros
Para crear o editar Macros, utiliza el «Administrador de Macros» del menú «Herramientas». Aquí encontrarás varias opciones:
- Crear una nueva Macro: Define una secuencia de acciones paso a paso.
- Editar una Macro existente: Modifica los comandos y parámetros de una Macro previamente guardada.
- Prueba de la Macro: Ejecuta la Macro sin aplicarla a un archivo real para verificar su funcionamiento.
La Paleta de Macros: tu caja de herramientas de automatización
La Paleta de Macros te ofrece un acceso rápido a las Macros guardadas. Puedes:
- Expandir la paleta para ver la lista completa de Macros y sus descripciones.
- Reducir la paleta para una visualización más compacta.
- Aplicar una Macro al proyecto actual o a archivos de audio externos seleccionados en un único directorio. Se recomienda no procesar más de 500 archivos a la vez.
Parámetros de los comandos de Macro
Los comandos que llaman a efectos, generadores, analizadores o herramientas utilizan la misma interfaz gráfica (GUI) que en los menús principales de Audacity.
Para otros comandos, se ofrecen interfaces sencillas con casillas de verificación y cuadros de texto. Es muy recomendable establecer los parámetros para las acciones incluidas en una Macro. Si no lo haces, Audacity usará la última configuración utilizada manualmente para dichos efectos.
Compartiendo tus Macros
Las Macros son portátiles:
- Exporta una Macro como un archivo TXT usando el botón «Exportar» en el Administrador de Macros. Puedes compartirla con otros usuarios o copiarla a otro ordenador.
- Importa una Macro de otro usuario o una copia de una Macro propia usando el botón «Importar» en el Administrador de Macros. También puedes editar Macros exportadas con un editor de texto e importarlas nuevamente.
Dónde se almacenan las Macros
Cada Macro se guarda automáticamente como un archivo de texto independiente con extensión TXT dentro de la carpeta «Macros» en la ubicación de datos de la aplicación Audacity:
- Windows: Usuarios<nombre de usuario>\AppData\Roaming\audacity\Macros
- Mac: ~/Librería/Application Support/audacity/Macros
- Linux: ~/.audacity-data/Macros
Para acceder a la carpeta «Macros» en cualquier sistema operativo, puede ser necesario mostrar archivos y carpetas ocultos


